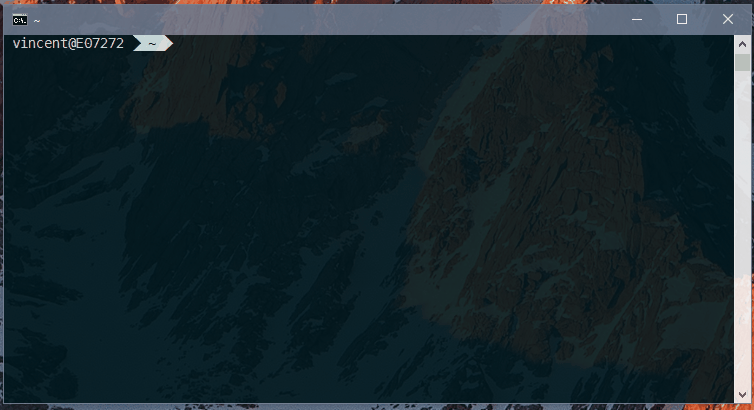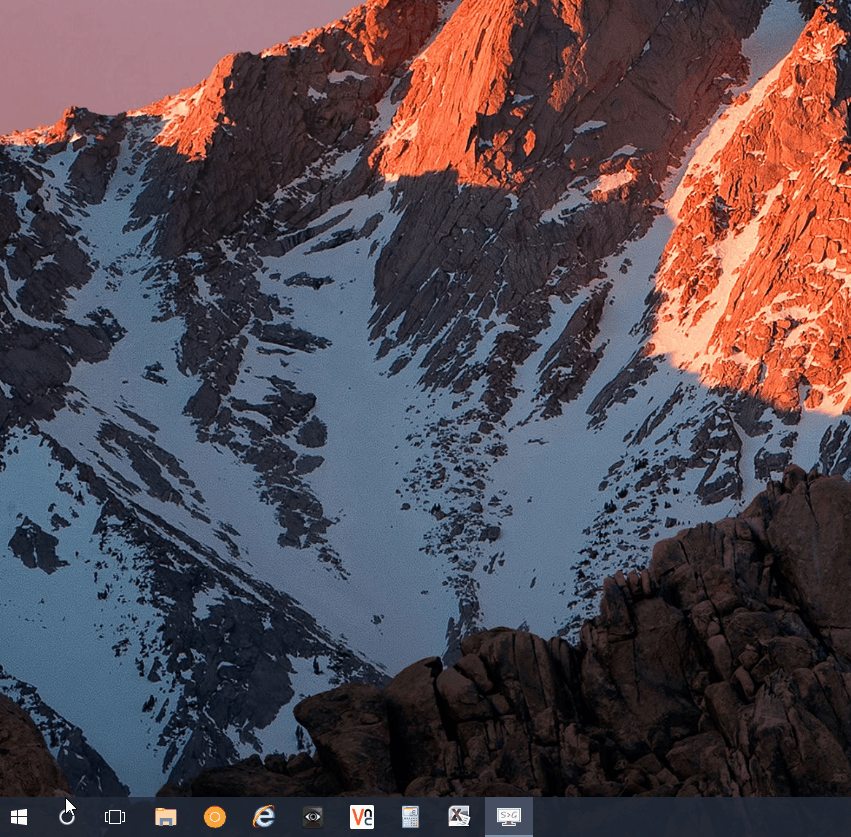Utiliser Bash (le vrai) sous Windows 10
Dans un précédent article, je vous expliquais comment disposer d'un terminal Unix sous Windows via l'application MobaXterm. Aujourd'hui, la version 1607 de Windows 10 (aussi appelée Anniversaire ou encore build 14393) est déployée via Windows Update et apporte une fonctionnalité de taille : l'intégration native du shell Bash (pour Bourne Again Shell, fork de sh). Ceci n'est ni une plaisanterie, ni une erreur de stagiaire mais le fruit d'un partenariat en Microsoft et Canonical, l'entreprise qui se cache derrière Ubuntu.
Pour réaliser ce rêve, le noyau de Windows 10 a été enrichie d'un sous-système au pragmatique nom de Sous-système Windows pour Linux, comprenant plusieurs nouveaux appels systèmes. Ainsi, le bash sur Windows 10 est natif, ce qui le rend léger et performant (qui a dit plus que PowerShell ?!). Toutes les fonctionnalités attendues sont au rendez-vous, et toutes les applications peuvent être installées exactement comme sur Ubuntu :
Installation
Prérequis
Cette fonctionnalité requiert la build 14393.0 ou supérieur. Pour vérifier le numéro de build, lancez l'application winver depuis le menu Démarrer ou en tappant winver dans la fenêtre Executer ( + R) :

Si la ligne Version du système d'exploitation indique un nombre inférieur à 14393.0, vous devez mettre à jour Windows. Si vous ne pouvez/souhaitez pas mettre à jour Windows 10 ou que vous disposez d'une version précédente de Windows, n'oubliez pas qu'il existe une autre méthode pour ouvrir un terminal UNIX sous Windows (XP, 7, 8 et 10).
Activer le mode développeur
Pour installer Bash, il est nécessaire d'activer le mode développeur. Pour celà, rendez-vous sur l'écran Paramètres, menu Mise à jour et sécurité, onglet Pour les développeurs et cochez la case Mode développeur avant de valider :
Installer le sous-système Windows pour Linux
Pour installer les appels système spécifiques à Linux, rendez-vous dans Programmes et fonctionnalités, cliquez à gauche sur Activer ou désactiver des fonctionnalités Windows et cochez la case Sous-système Windows pour Linux (bêta). Windows téléchargera les fichiers nécessaires et un redémarrage sera requis.
Lancer Bash sur Ubuntu sur Windows
Après redémarrage, l'application Bash sur Ubuntu sur Windows sera disponible dans le menu Démarrer :
 Il est également possible de lancer Bash en tappant
Il est également possible de lancer Bash en tappant bash dans l'invite de commande standard.
Au premier lancement, Bash vous invitera à créer un compte Unix (les identifiants peuvent être différents de ceux de la session Windows) :
Pour le fun
Et voilà, vous disposez d'un vrai Bash natif sous Windows ! Tappez les deux lignes suivantes et faites baver vos collègues :
$ sudo apt-get install sl
$ sl